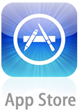¤ Mess Up OR Dress Up ¤ | 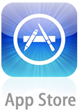
|
| Your Starting Picture | |||||
| You have two places that you can get a picture that you want to Mess Up or Dress Up. You can choose a picture that is already in one of your photo albums. Or you can use the built in camera and take a picture of someone to Mess Up or Dress Up. | |||||
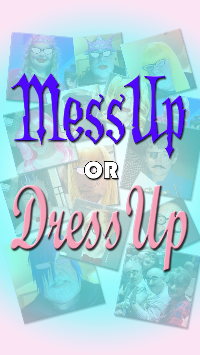
|
 Choose Library if your picture is going to come from one of your photo albums or choose Camera to take a picture with the camera. |
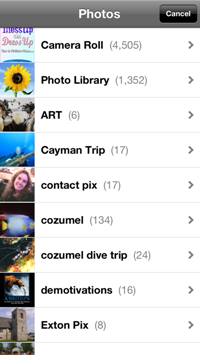 If you selected Library, then you will be shown a list of your picture albums. |
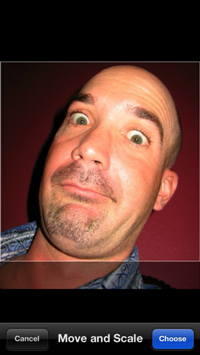 When you select a picture, you can size and position the area you want to Mess Up or Dress Up. |
 The cropped picture will be placed on the "canvas" and is now ready to be Messed Up or Dressed Up. |
|
| Girl Props | |||||
| Under the pink Girl icon, you'll find all sorts of wigs, glasses, masks and other girlish things that you can add to the "canvas". Every item you add can be moved, resized and rotated. That way you can position the prop to the best spot. | |||||
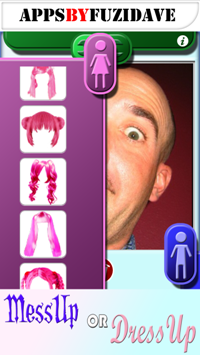 Tap the Girl icon to see all the props available. Just tap on the item you want, and it will be added to the "canvas". You can add as many items as you want. |
 Tap the Girl icon again to hide the list of props. |
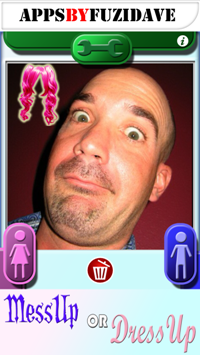 Tapping on a prop will highlight it. Then all finger gestures (pinching to zoom, swiping to move, and rotating) will be applied to the highlighted prop. Tapping the prop again, will unhighlight it. |
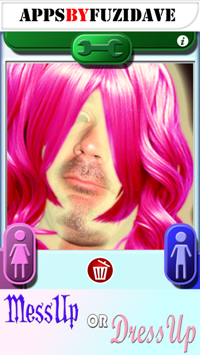 So with the prop selected, you can size it and move it. |
 And you can rotate it to the best position on the "canvas". |
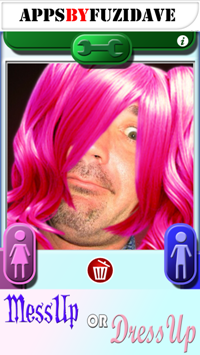 Once you have it in the right spot, tap it again, and it will no longer be highlighted. And it will no longer be affected by any other finger gestures. |
| Boy Props | |||||
| Under the blue Boy icon, you'll find all sorts of hats, beards, wigs, glasses, helmets and other boyish things that you can add to the "canvas". Every item you add can be moved, resized and rotated. That way you can position the prop to the best spot. | |||||
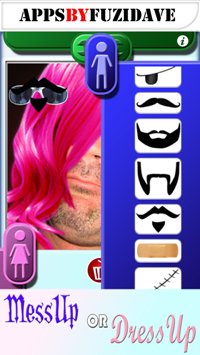 Tap the Boy icon to see all the props available. Just tap on the item you want, and it will be added to the "canvas". You can add as many items as you want. |
 Tap the Boy icon again to hide the list of props. |
 Tapping on a prop will highlight it. Then all finger gestures (pinching to zoom, swiping to move, and rotating) will be applied to the highlighted prop. Tapping the prop again, will unhighlight it. |
 So with the prop selected, you can size it and move it. And you can rotate it to the best position on the "canvas". Tapping it again, will unhighlight it. |
 If you decide you don't want a prop on your "canvas" tap it to highlight it.... |
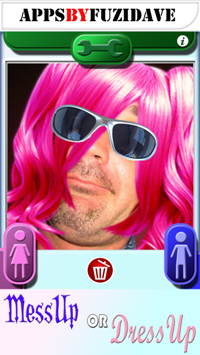 ...then tap the trashcan button. And the highlighted prop will be removed. |
| The Tools | |||||
| Once you have finished Messing Up or Dressing Up your picture, you can then email it to someone, save it to your photos, or start over from scratch. | |||||
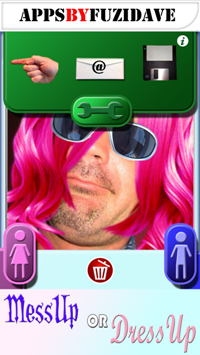 Tap the Tools icon to see the tool's buttons. |
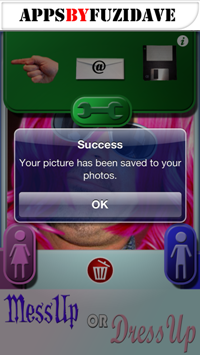 If you choose to save it, you'll be told it was saved to your photos. |
 You can find your photo in your camera roll. You can then email it, text message it, post it to FaceBook or whatever else you want to do with it. |
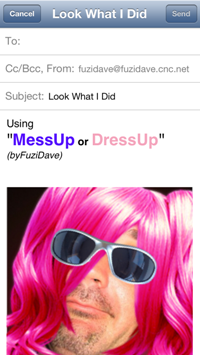 If you want to email it from within the app, it will create a new message for you and attach the picture to the email. |
 If you choose to start over, you'll go back to the first screen, where you then pick the next picture to Mess Up or Dress Up. |
|
| The Camera | |||||
| Instead of using a picture you already have, you can take a picture with your camera and then Mess Up or Dress Up that picture. | |||||
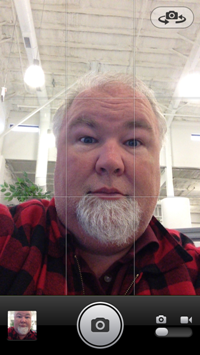 Take a picture with your camera. |
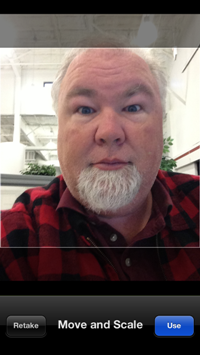 Size and position the picture you want to use. |
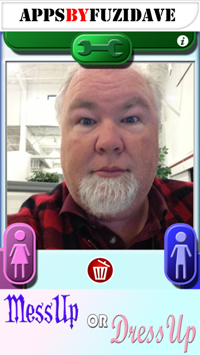 Your picture will be then placed on the "canvas". |
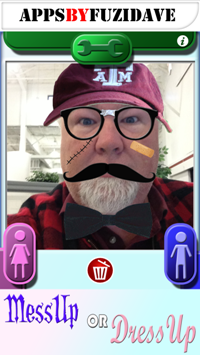 Which means it's ready for you to Mess Up or Dress Up. |
||
| Info & Credits | |||||
| If you tap on the info button, you will see instructions on all the things you can do with Mess Up or Dress Up. There is also a credits page to thank some folks for their input and the use of their art work. | |||||
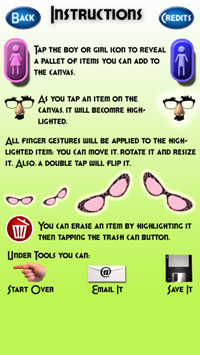 Tap the info button to get instructions on what you can do with a picture. |
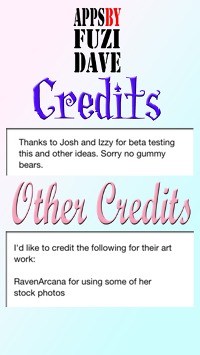 You can tap the Credits button on the instruction page to see my credits. |
||||