

¤ Auto Journal ¤ |
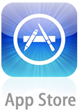
|
| Your Cars | |||||||||||||||||
| The four areas (MPG, Oil Changes, Maintenance and Reminders) list the cars you have in the system. And in all four areas, you can add and delete a car. Keep in mind, if you remove a care in one area, it will delete that car in the other areas, along with all of its data. | |||||||||||||||||
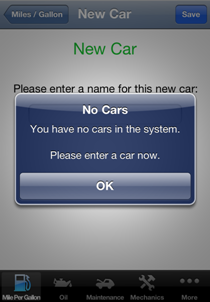 Initially you will not have any cars listed, and you will be asked to enter the name for a new car. |
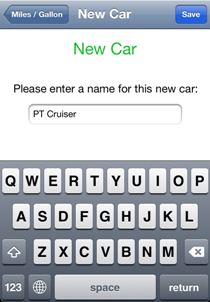 Enter a name for your new car. |
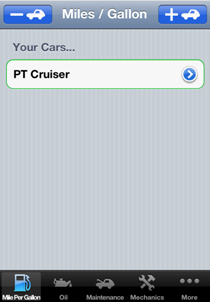 This will now be listed under all four areas. |
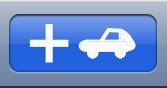 This will let you add another car. 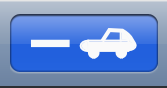 This will let you delete a car. |
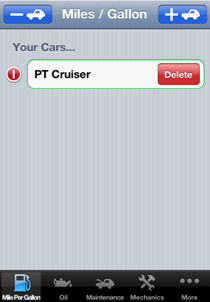 To delete a car, tap the Delete Car button, tap the delete icon on the left of the car you want to delete. Then tap the Delete button that appears. (To make the Delete button go away, tap the Delete Car button again.) |
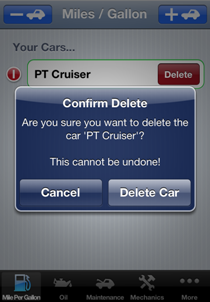 Confirm the deletion or cancel. |
||||||||||||
| Miles Per Gallon (MPG) | |||||||||||||||||
| Every time you fill up your car, enter the necessary information. It will be saved on your phone for future reference. Also, if an oil change is due or another reminder you had set, then a message will pop up to remind you. | |||||||||||||||||
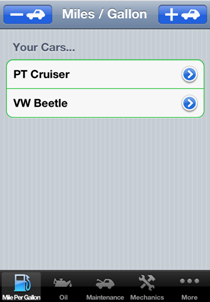 Select the car you want to view or enter a MPG log entry for. |
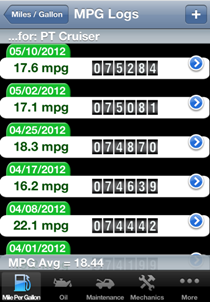 To create an MPG log entry, tap the + button. |
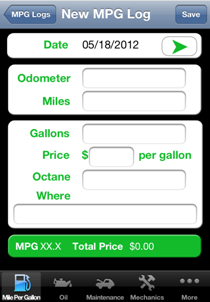 Tap the arrow button to select the date of the fill up. |
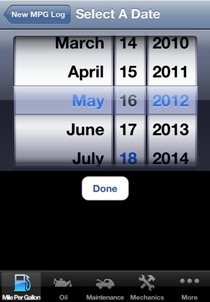 Select the date and tap the Done button. |
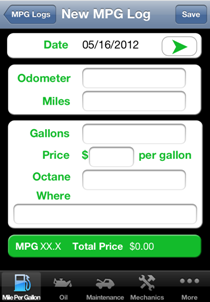 It should show your selected date. Fill in the rest of the data. |
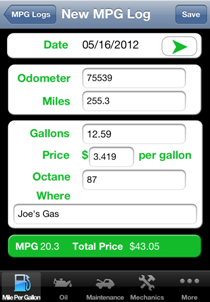 As you enter data, it will show your calculated MPG. Tap the Save button to save it. |
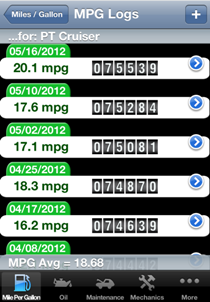 All MPG log entries will be listed here. |
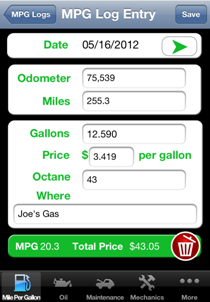 Selecting a log entry will display the details of that log. To delete, tap the trash can button. |
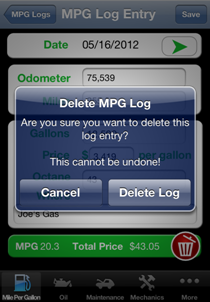 Confirm the deletion or cancel. |
|||||||||
| Oil Changes | |||||||||||||||||
| When entering an oil change log, you can enter how many miles the oil change is good for (usually 3,000 or 6,000 for synthetic oil). You can also enter how many months until the next oil change. Then, every time you fill up your car and make an MPG log entry, it will check the odometer and date you enter. If either one exceeds the oil change log, you will be alerted that it's time for an oil change. | |||||||||||||||||
 Select the car you want to enter an oil change log for. |
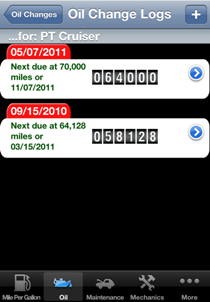 Log entries are summarized in the list. As with the MPG logs, tap the + to create a new oil change log entry. |
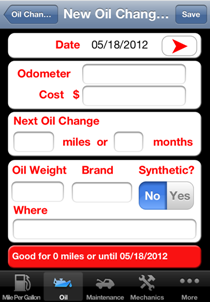 Taping the arrow button will bring up a date selector. Enter the pertinent information about your oil change. |
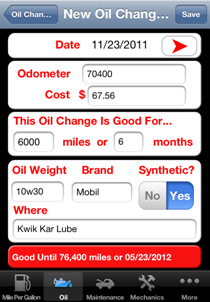 Tap Save when done. |
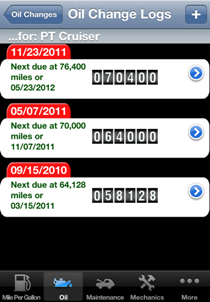 |
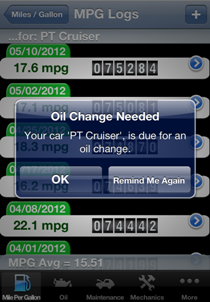 Then when you entry an MPG log, you will be notified if it's time for an oil change based on either the miles entered, or the date. |
||||||||||||
| Maintenance | |||||||||||||||||
| Here you can log other maintenance performed on your car, like buying new tires, or making repairs that are covered under your warranty. | |||||||||||||||||
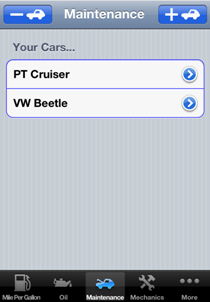 As with MPG and Oil Change logging, you select a car and then tap the + button to add a log entry. |
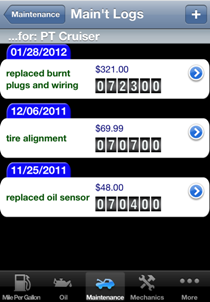 Log entries are summarized in the list. |
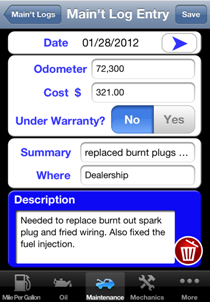 Data can be entered, or updated here. You can also delete the log by tapping the trash can button. |
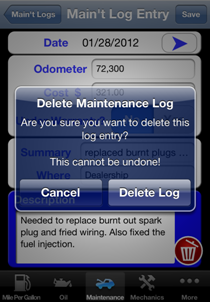 Confirm deletion or cancel. |
||||||||||||||
| Mechanics | |||||||||||||||||
| If there are mechanics or shops you frequently go to, you can enter their information here. You can then call them from the app. You can also see where they are in relation to you on a map. There is also a rating system you can use to remind yourself how well they did on your car, or to never go back to them. | |||||||||||||||||
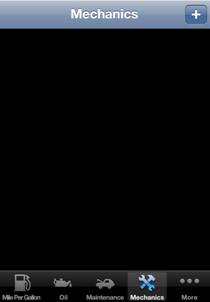 Tap the + button to make a new mechanic entry. |
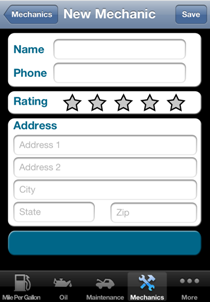 Here you enter the mechanic's information. There is also a 5 star rating system. Just tap the stars to rate them. |
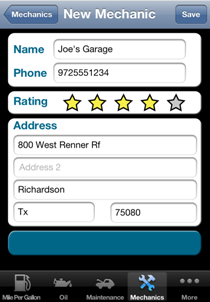 Tap the Save button to save it. |
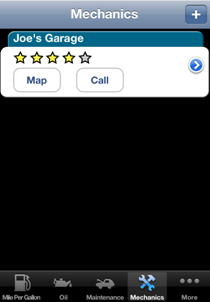 You mechanic entries will be listed alphabetically. |
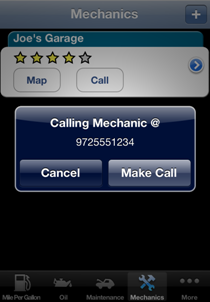 To call a mechanic, tap the Call button. |
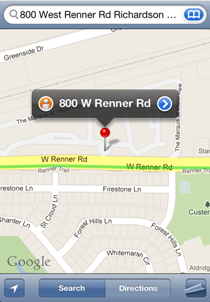 To see the location of the mechanic, tap the Map button. |
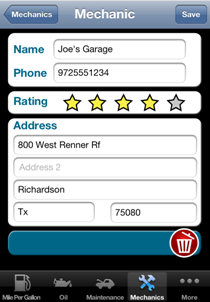 To delete a mechanic, go to the details and tap the trash can button. |
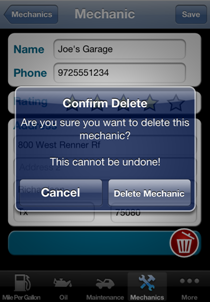 Confirm the deletion or cancel. |
||||||||||
| Reminders | |||||||||||||||||
| You can remind yourself to perform various maintenance and when it's due, either based on time (like a state registration) or by the odometer (like a new air filter at 70,000 miles). The application will remind you based on the time you enter an MPG log, or by the odometer entered for the MPG log. You can also add an entry into the calendar on your iPhone. | |||||||||||||||||
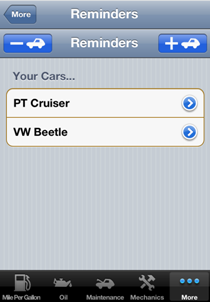 Select the car you want the Reminder to be applied to, then tap the + button to make a new Reminder entry. |
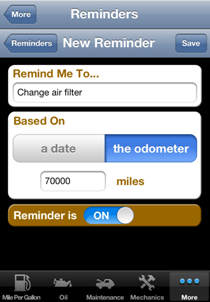 Enter what the Reminder is for, and if it's based on "a date", then select the date. Or if it's based on "the odometer", enter what the odometer needs to read to fire off the Reminder. You can also turn on and off the Reminder. (Turing a Reminder on or off does not affect an entry in the iPhone's calendar.) |
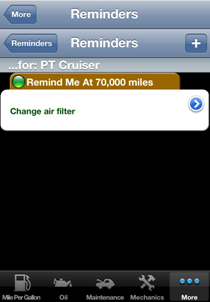 The green ball icon means the Reminder is on and active. A red ball icon means it is not active. |
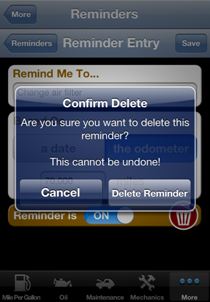 To delete a Reminder, go to the details and tap the trash can button. (This will not remove the entry from the iPhone's calendar.) |
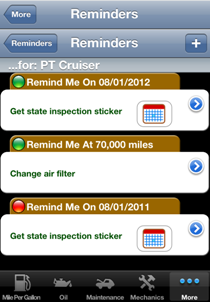 If a Reminder is based on a date, there will be a calendar button. |
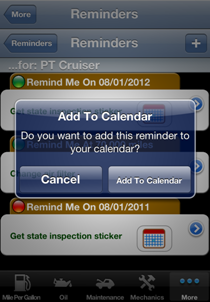 Tapping the calendar button will let you make an entry in the iPhone calendar for this Reminder. |
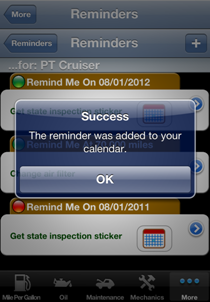 You will be notified if you were able to make an entry into the iPhone's calendar. |
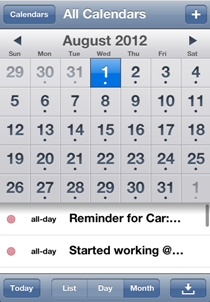 You can verify the new entry by going to the iPhone's calendar, and looking at the date of the Reminder. |
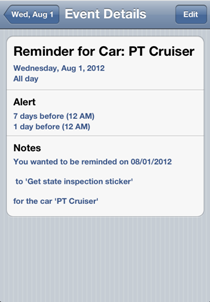 The details of the Reminder are in the Notes section. |
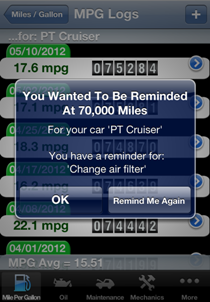 When you enter an MPG log, it will check to see if there is a Reminder due based on the odometer. |
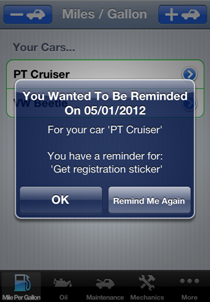 And when you restart the app to enter an MPG log, it will check if there is a Reminder based on the current date. |
|||||||
| Email Log Reports | |||||||||||||||||
| If you want a copy of your logs, you can email to yourself, or someone else, a Comma Separated Value (CSV) file listing all log entries. This log CSV report can then be opened in most spreadsheet programs. Each area (MPG, Oil Changes, Maintenance) can be exported out as a CSV file. | |||||||||||||||||
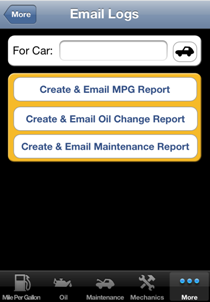 Tap the car button to bring up a list of your cars. |
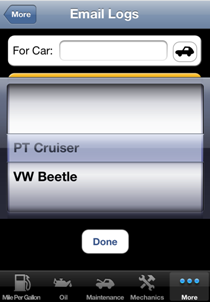 Select the car you want to get a report on. |
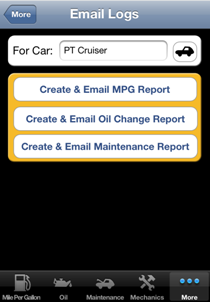 Select the report you want to generate and email. |
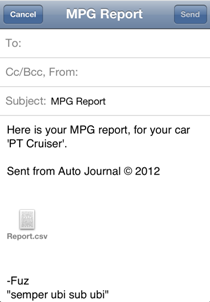 You will be then taking to a new email. Enter the email address you want to send it to, and tap Send. |
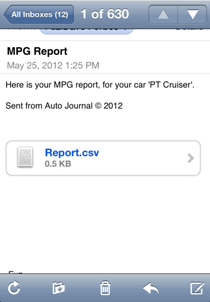 If the recipient gets the email on their iPhone... |
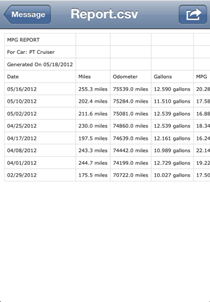 ...they can view the attached CSV file. |
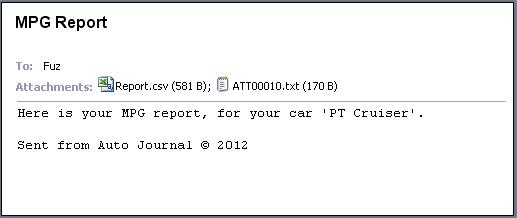 All other recipients will get an email with a CSV attachment called "Report.csv". |
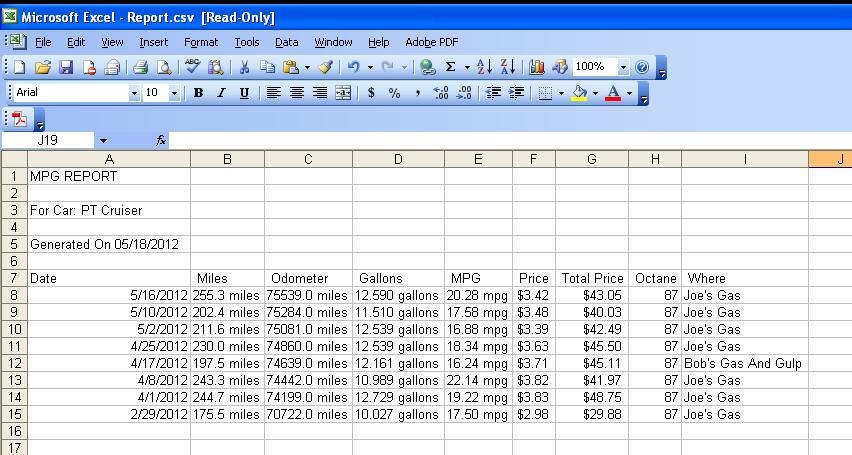 Most spreadsheet programs should be able to open this "Report.csv" attachment file. |
||||||||||